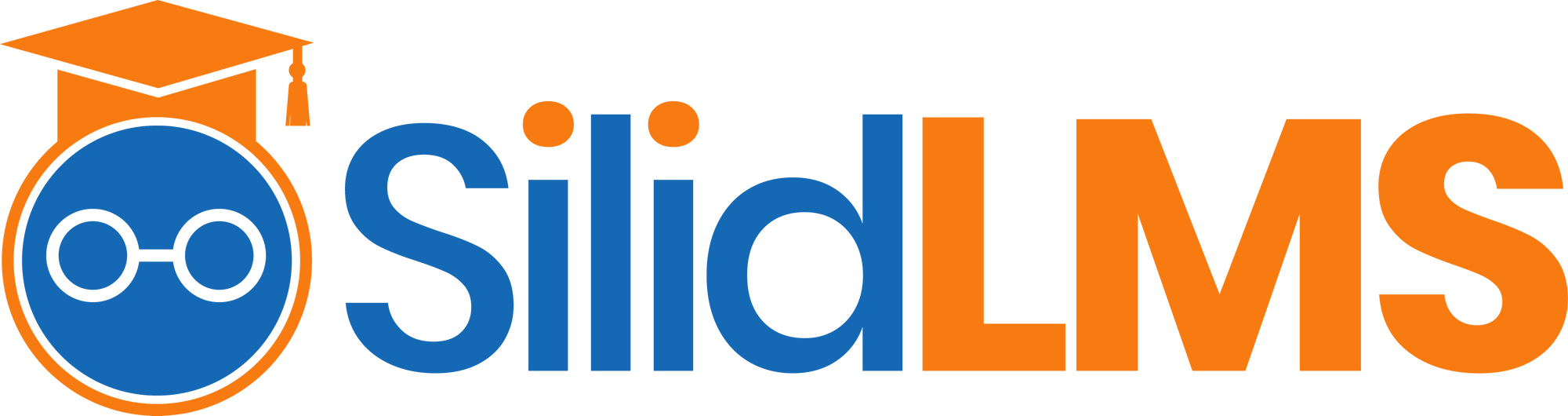To keep updated and prevent inconvenience in using Silid LMS.
Mobile Browser
Step 1: Access silid.co in your URL.
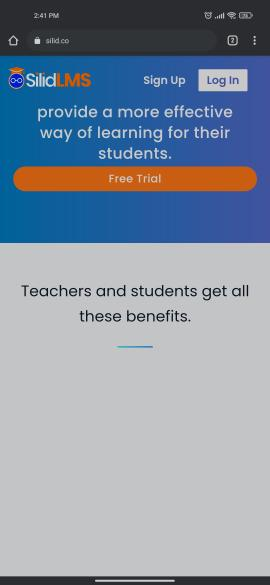
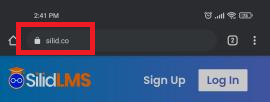
Step 2: Click on the locked icon beside the URL address.
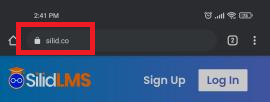
Select the permissions.
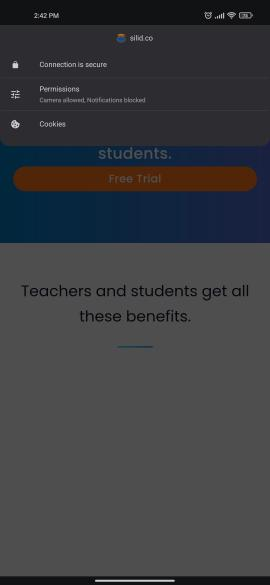
Step 3: Then toggle on the show notifications. (Turn it into color blue)
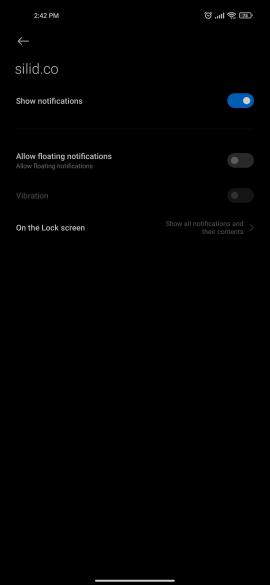
Desktop Browsers
Step 1: Access silid.co in your browser.
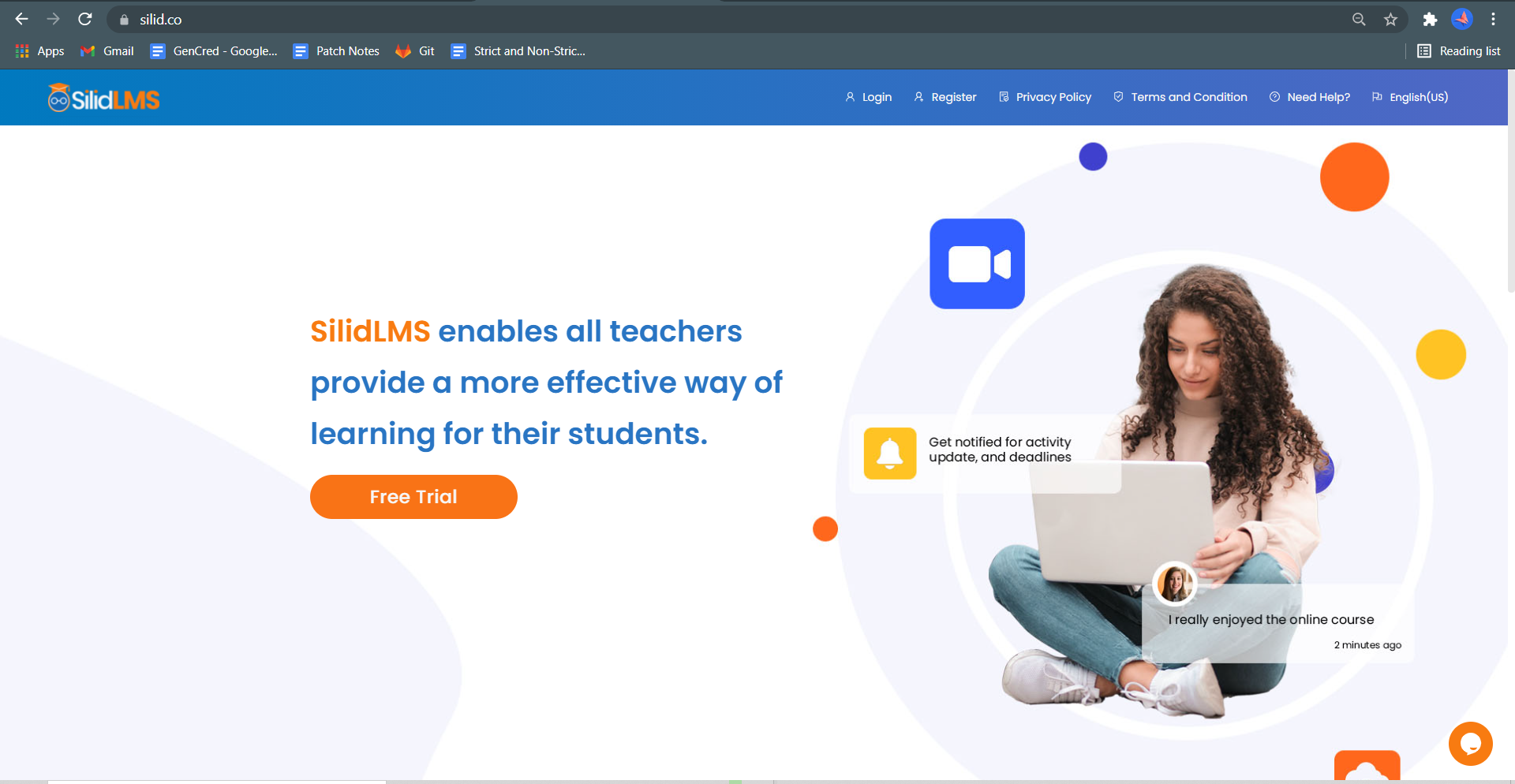
Step 2: Click on the locked icon beside the URL.

Step 3: See Notifications.
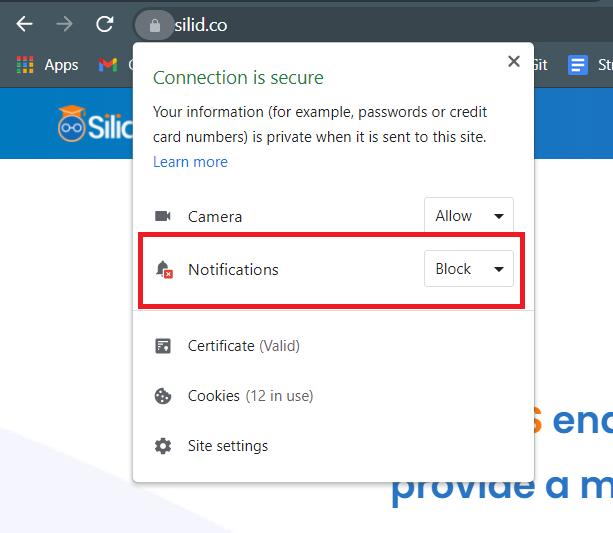
Step 4: Change Block into Allow.
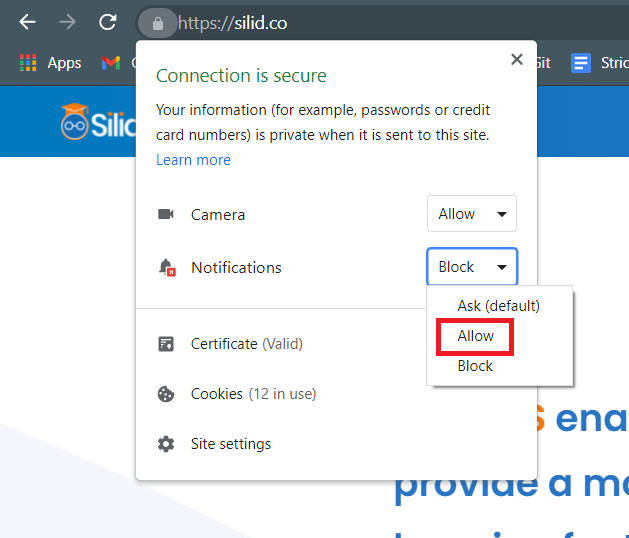
Step 5: Notification permission should look like this.
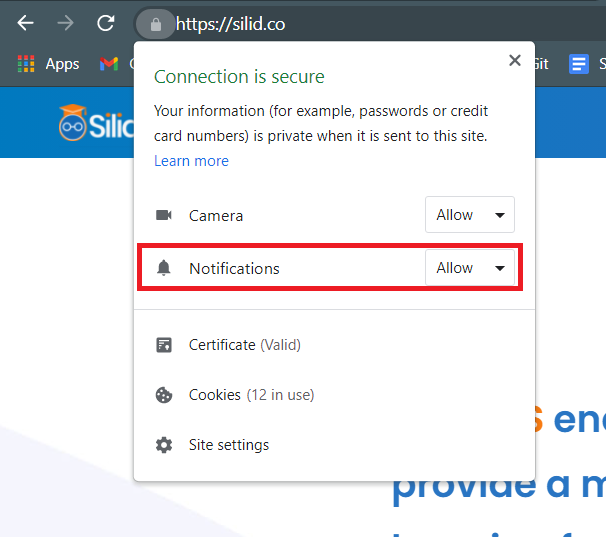
Safari Browsers (Mac/IOS)
Step 1: Open System Preferences either by clicking its icon in the Dock or selecting it from the Finder's Apple menu.
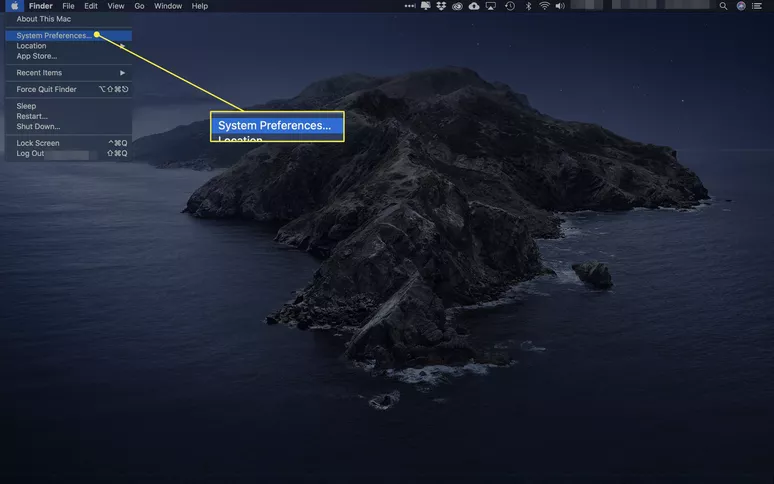
Step 2: Click Notifications.
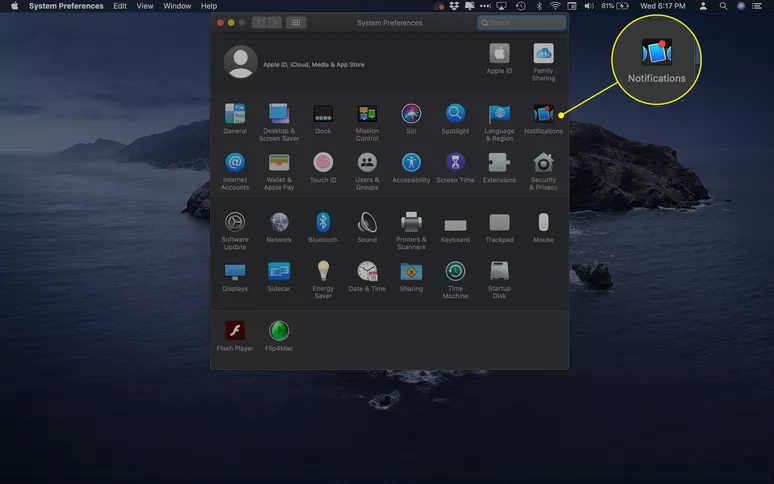
Step 3: Select Safari from the list of applications in the left menu pane.
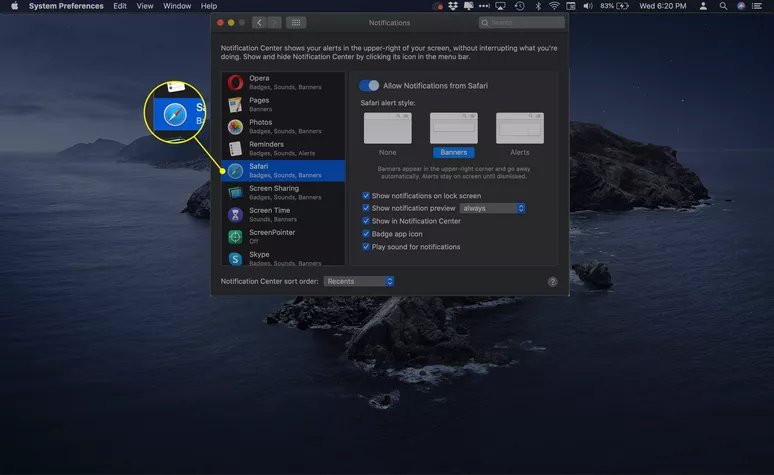
Step 4: Notification preferences specific to the browser appear on the right side of the window. To turn off all notifications, turn off the Allow Notifications from Safari toggle switch.
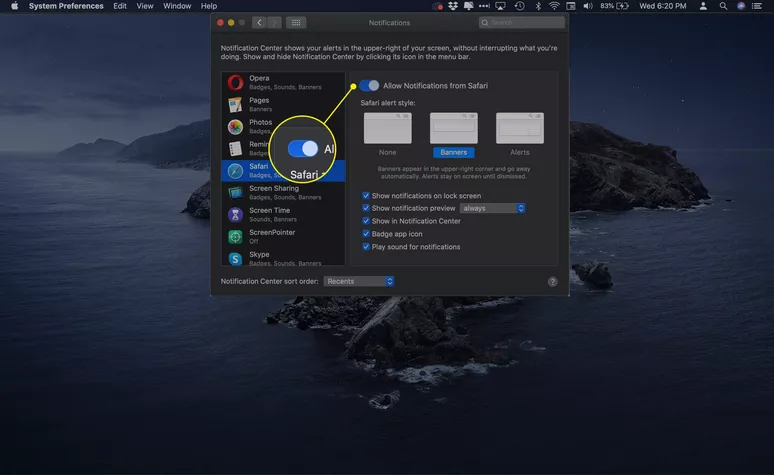
Note: Once you're done, you may proceed to login your Silid Account.