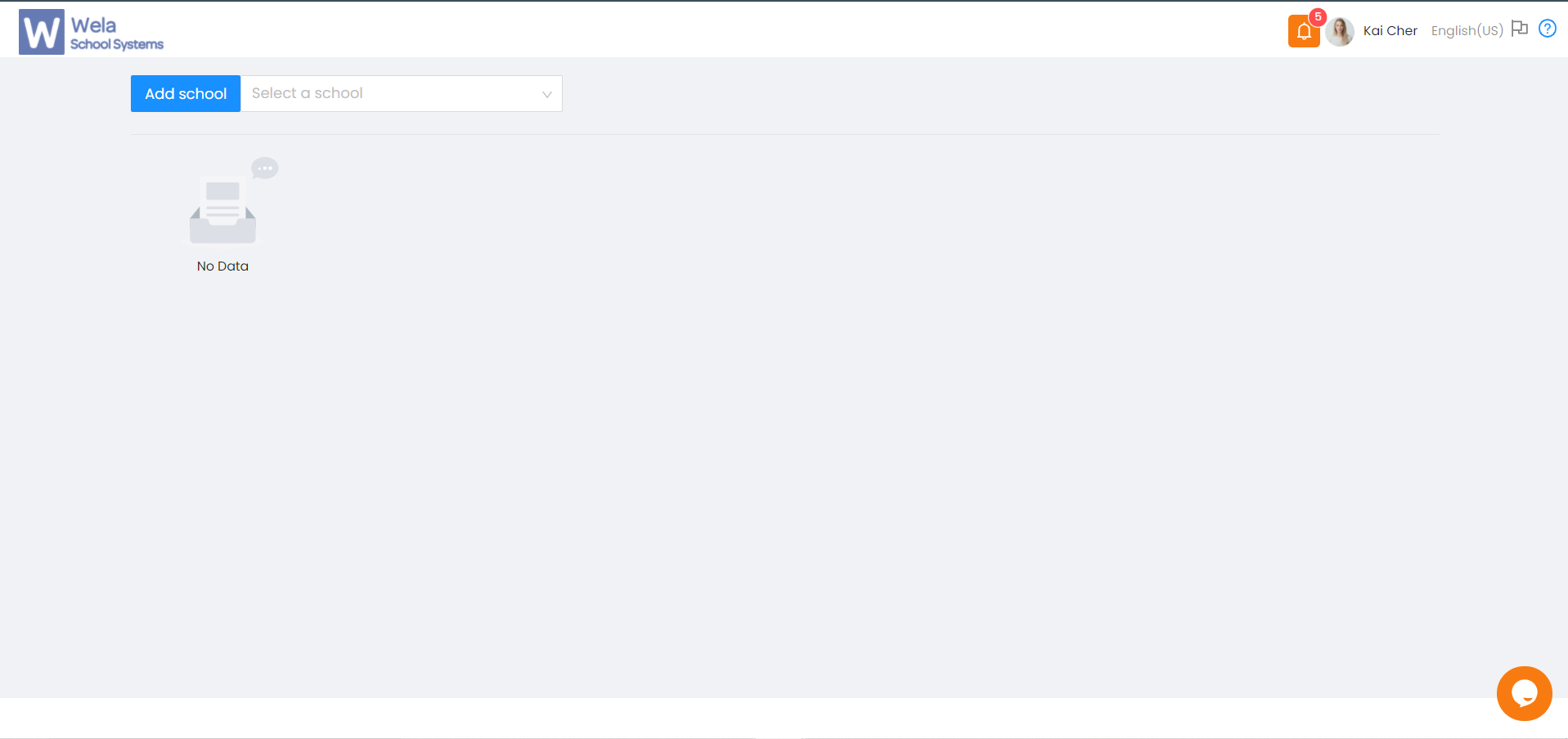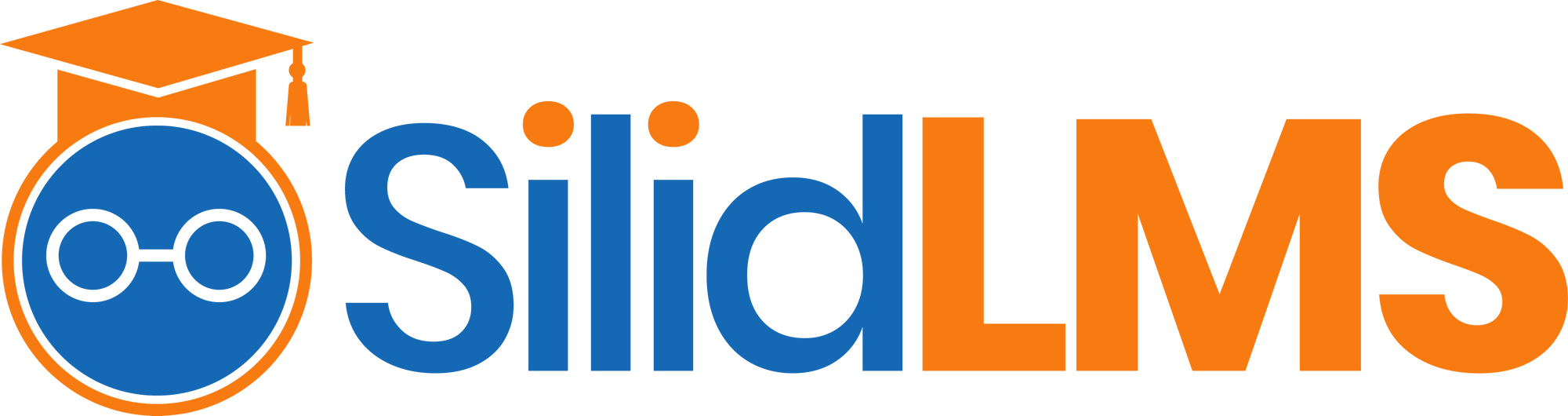Here's how to set your school logo in Silid LMS.
Step 1: Login Silid LMS Admin Account.
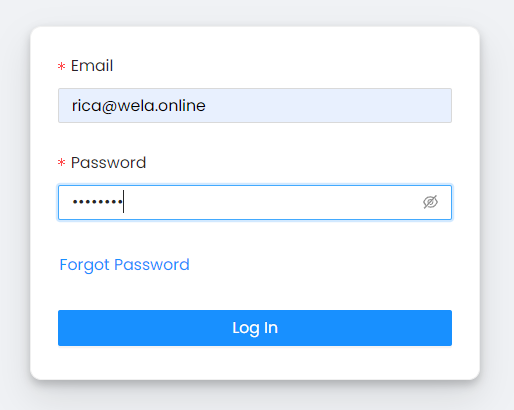
Step 2: From your dashboard, click on the account's profile in the right-upper corner of your screen.

Step 3: Click on School Settings.
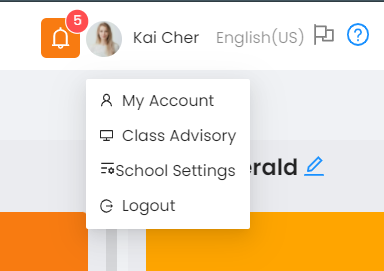
Step 4: Select a school in the left-upper corner of your screen under Silid LMS logo.
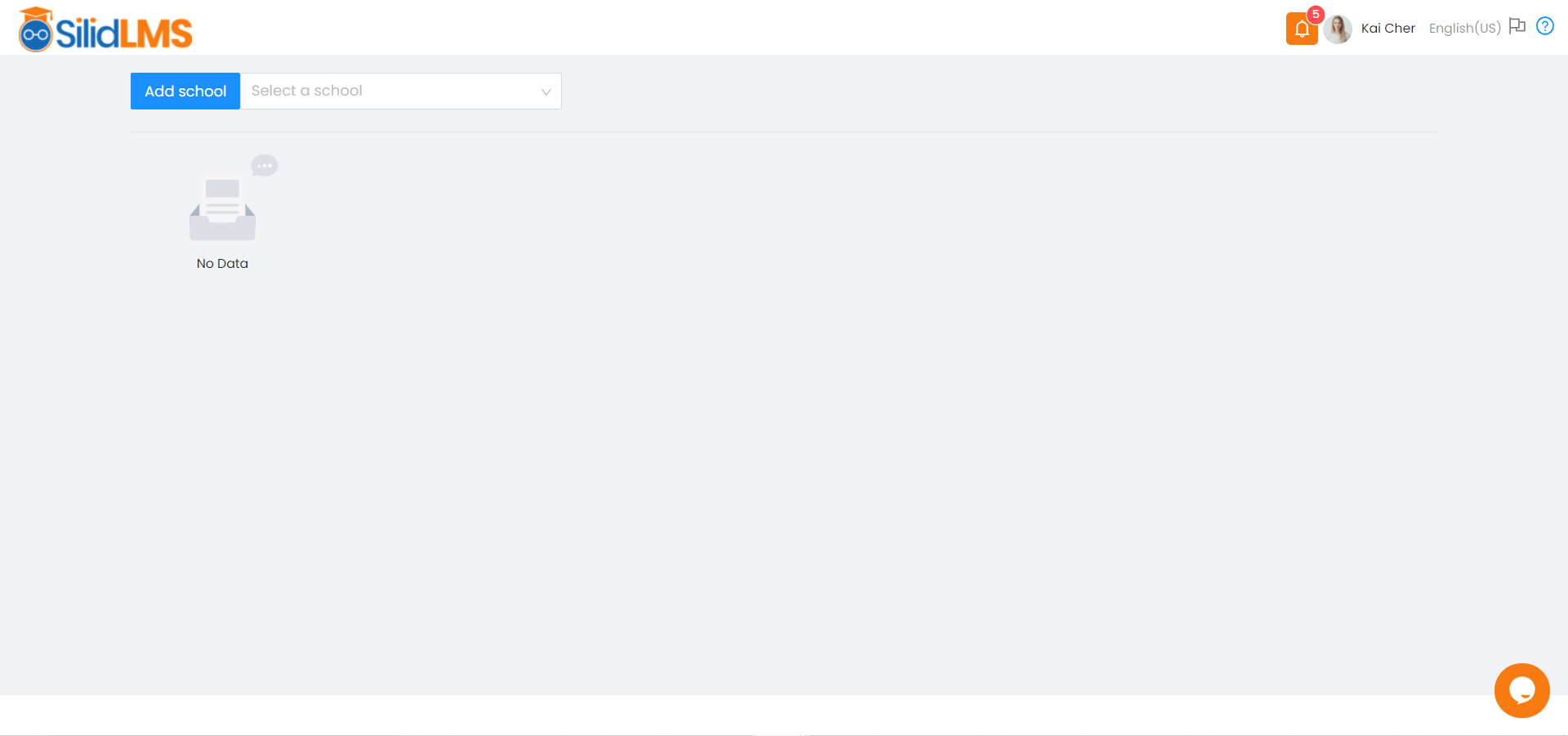
Step 5: Select your school.
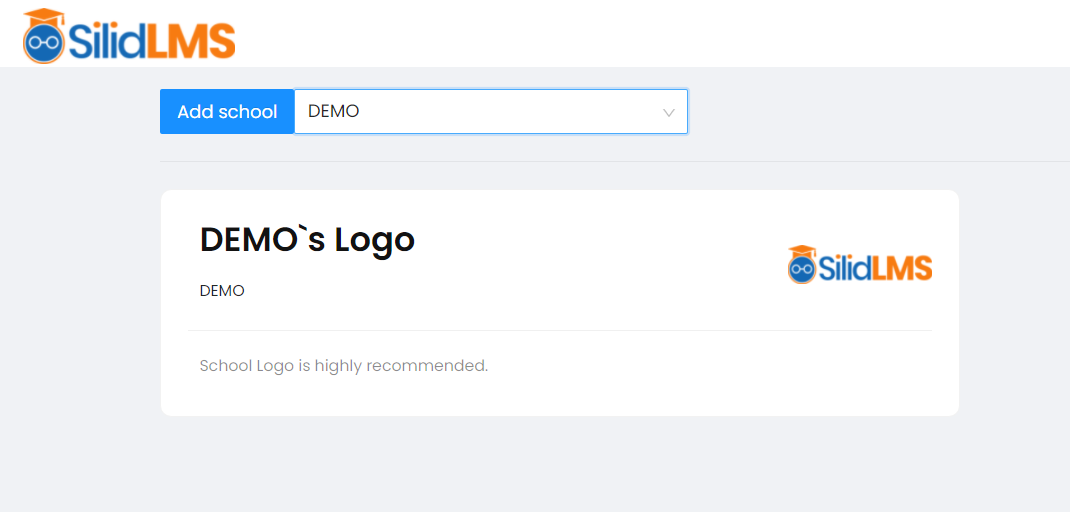
Step 6: Click on the image.
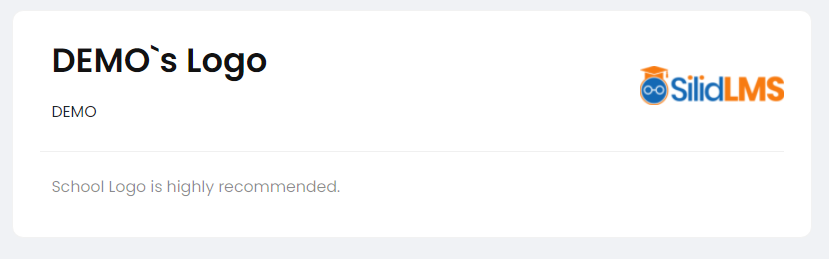
Step 7: You're file storage will pop up to let you attach your school logo.
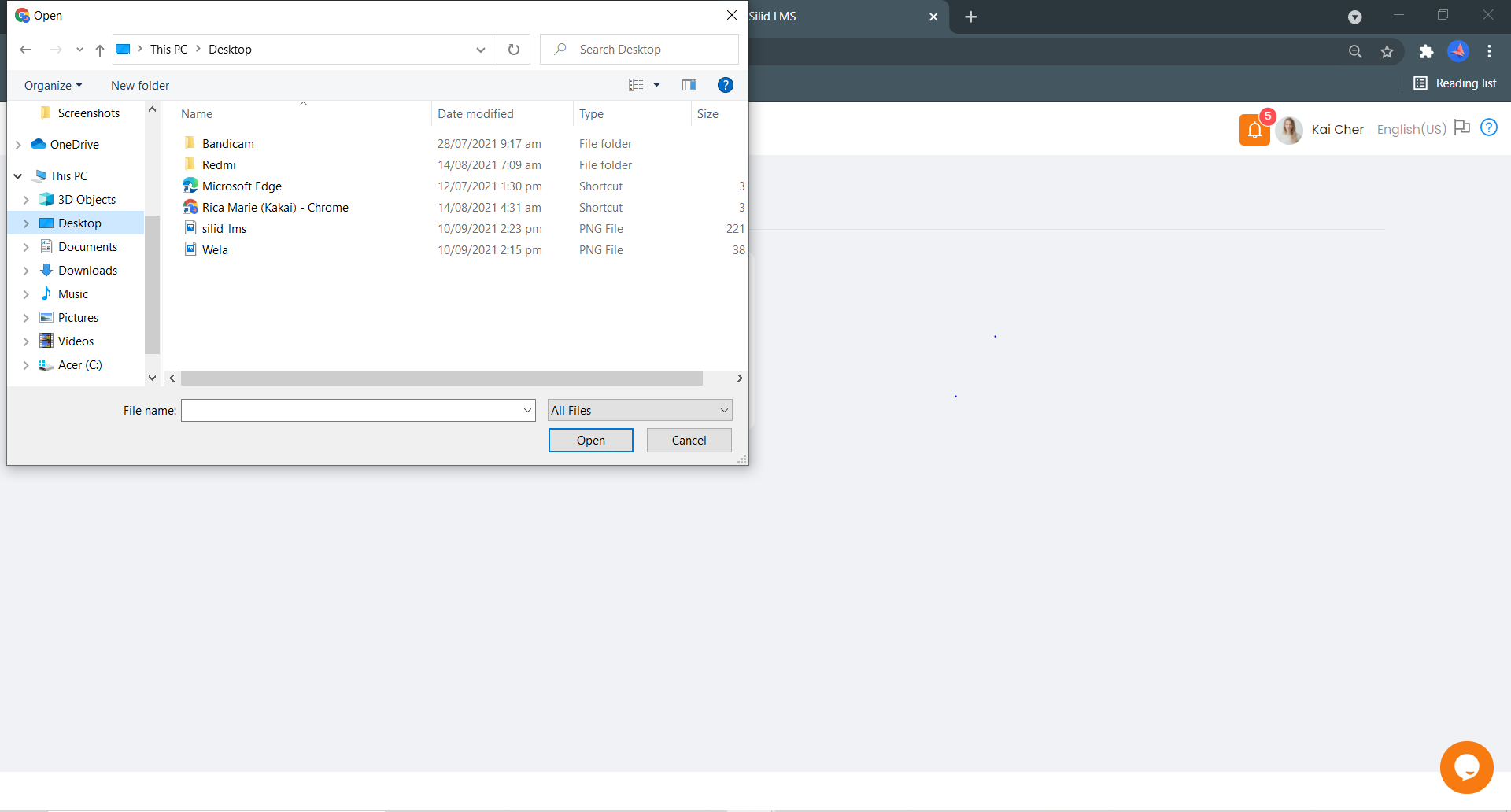
Step 8: Select your school logo from your device's saved files.
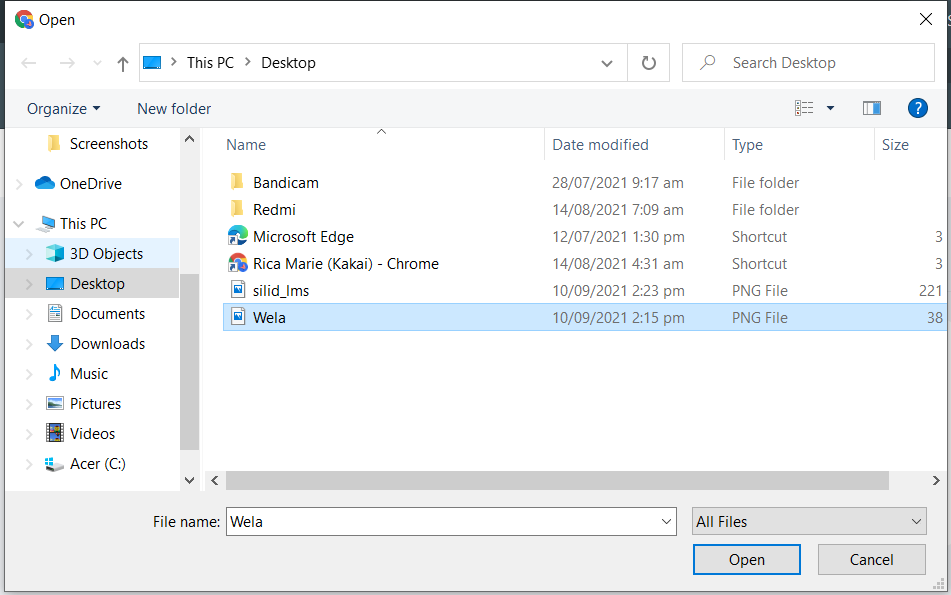
Step 9: Double click or click on open to proceed.
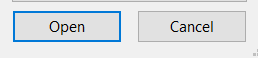
Step 10: A prompt will pop up for confirmation.
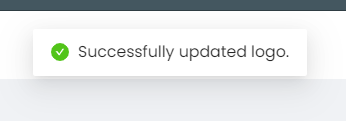
Note: Reload your browser to see changes.