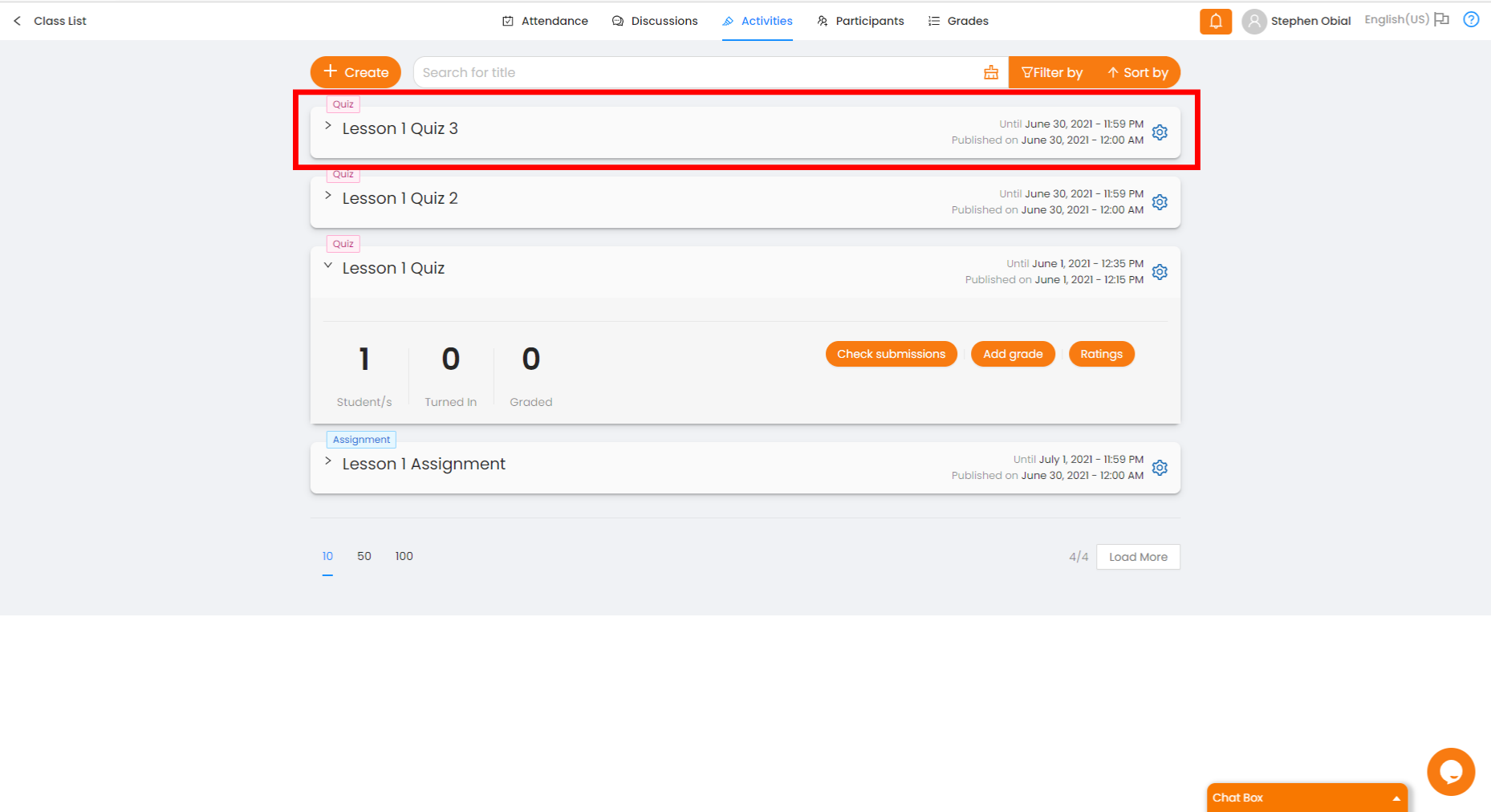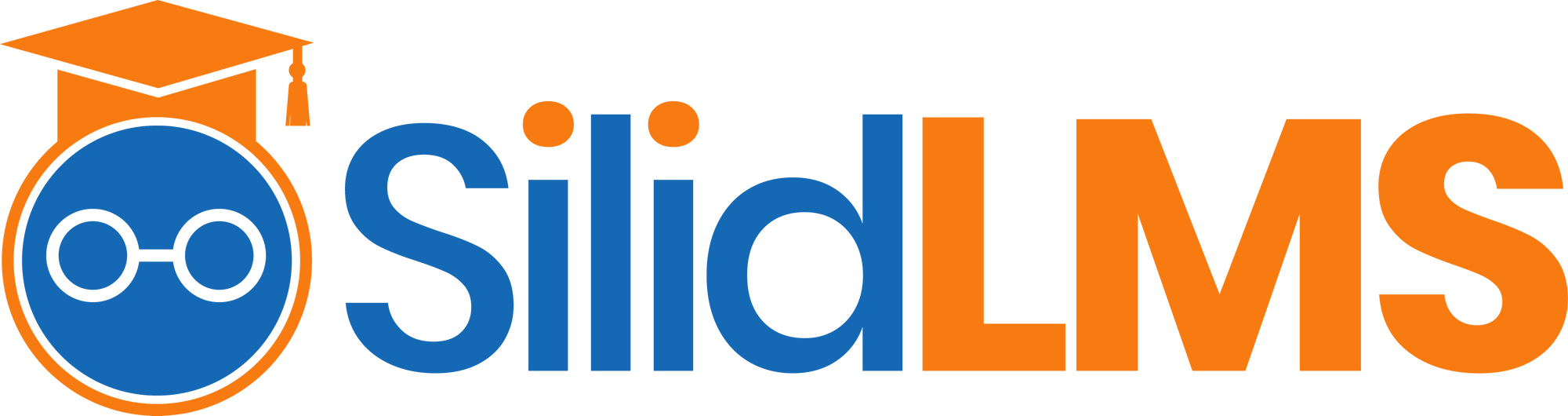You can also create a quiz in the activities tab
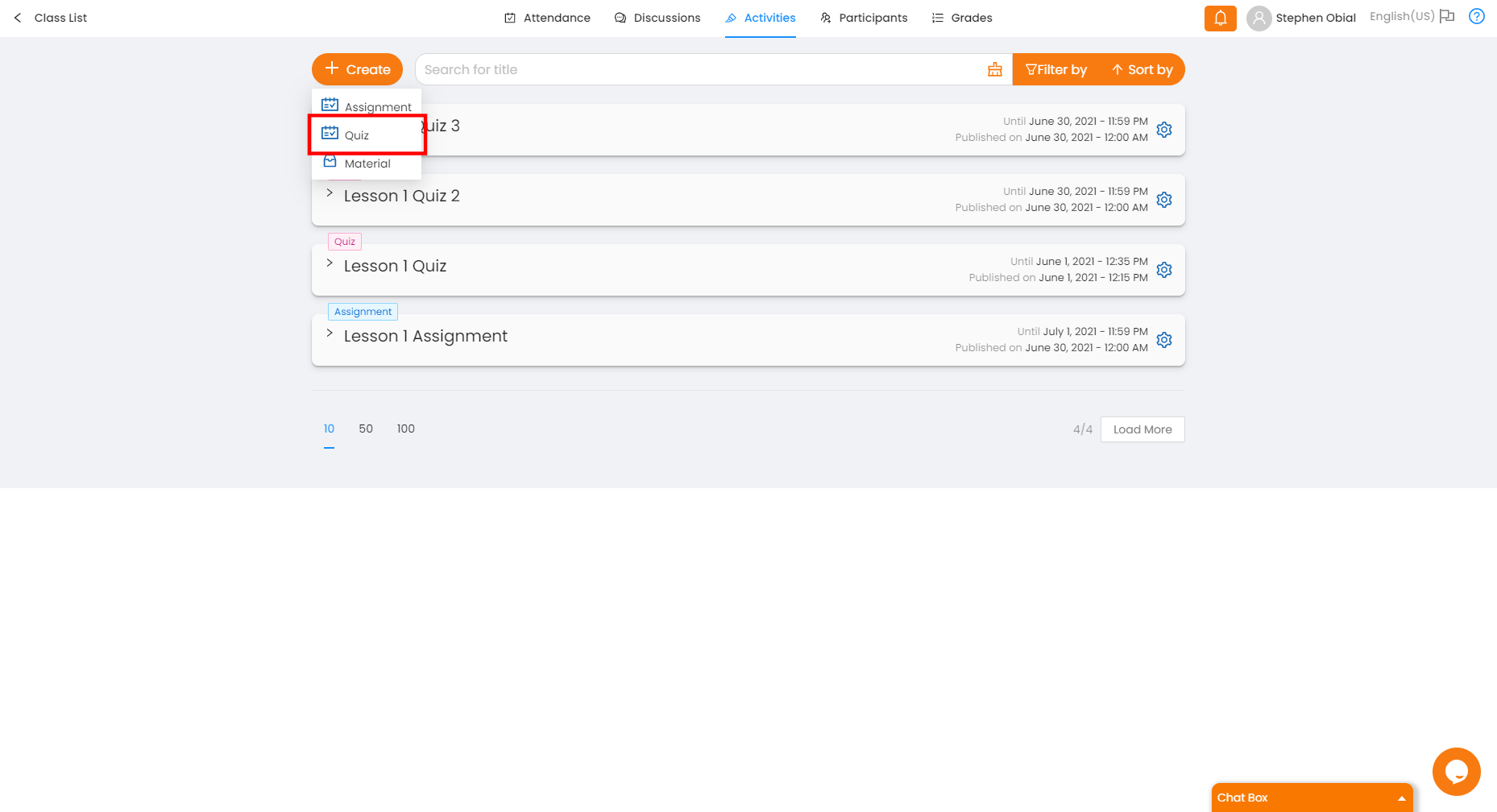
Fill in the necessary details that describe the Quiz.
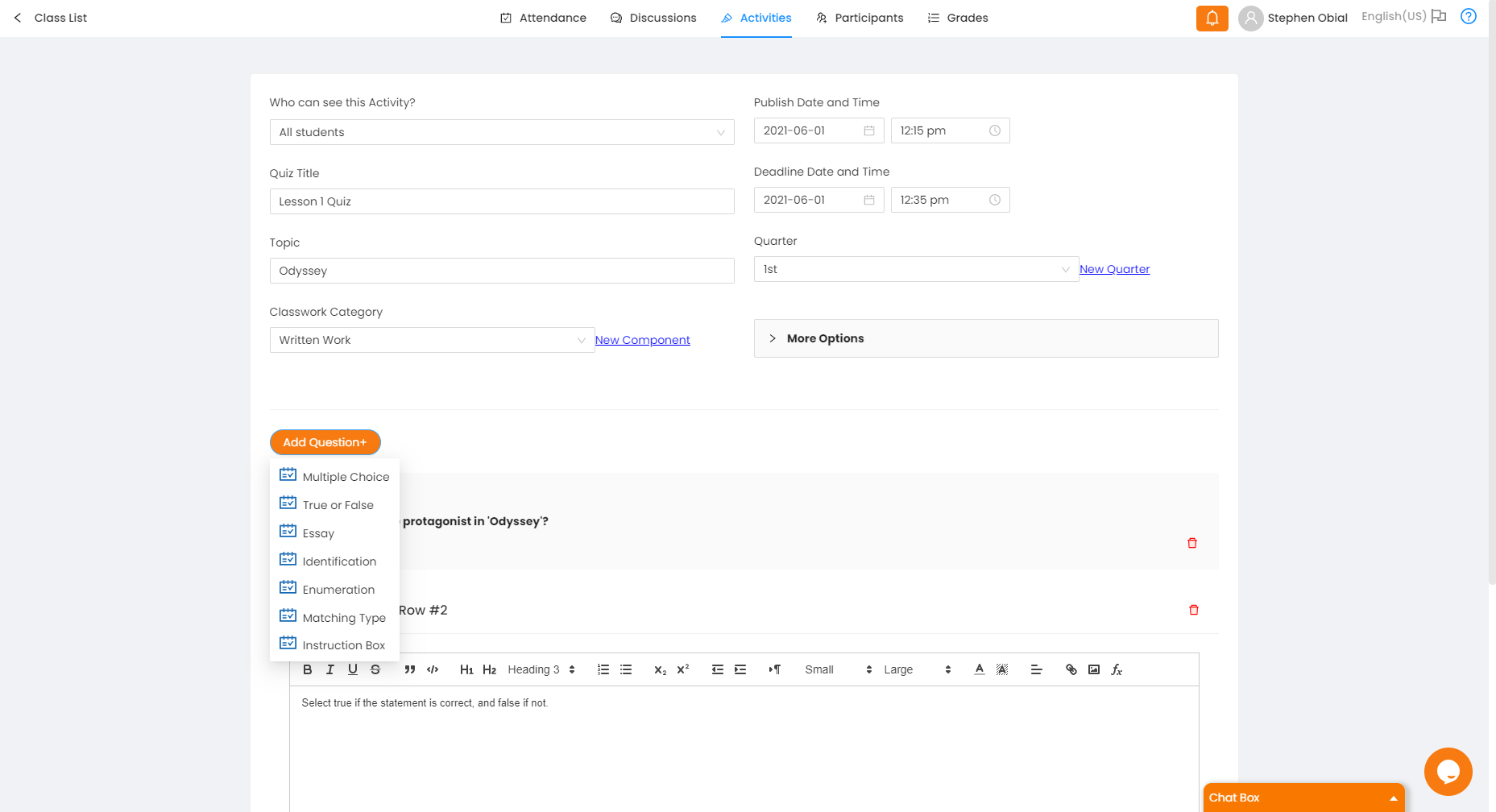
(* = required)
*Quiz Title - The title or topic of the quiz
Topic - This helps you group your quizzes altogether by topic so you can search for it by group.
Classwork Category - The percentage weight of each component is set here.
Publish Date* and Time - Students can view the quiz only after this Date.
Deadline Date* and Time - Students can submit their quiz only after this Date.
Time Limit - Indicates how long the quiz is to be accomplished. If toggled, the teacher indicates the time in minutes.
Proctor This - Online proctor feature that detects if student switches tabs. It also has a face detection feature which determines if the student is in front of the device during the quiz or exam.
Show Correct Answers - Correct answers are shown together the student's answers after submitting a quiz.
Shuffle Question - Questions are shuffled per student and instruction boxes are removed.
After filling in the details above, click the "Add Question +" button, and you will see various question types. Pick one and look for the demo below.
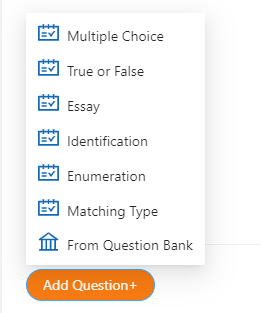
Multiple Choice
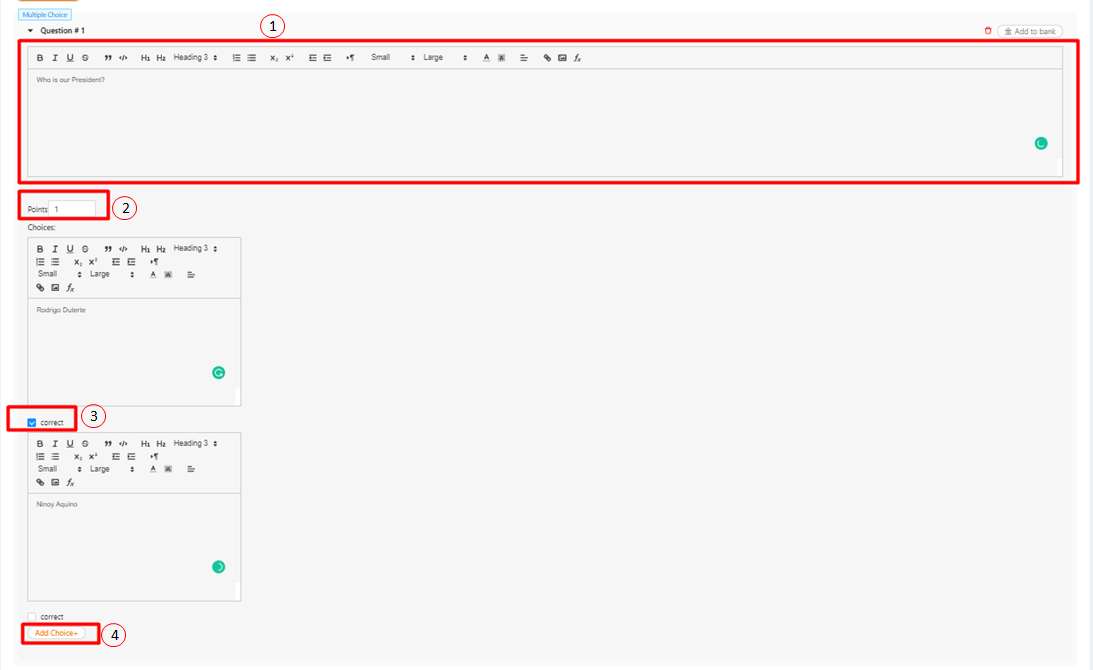
- The text editor for the question
2. Points of this question
3. Put a check for the correct answer.
4. To add more choices.
True or False
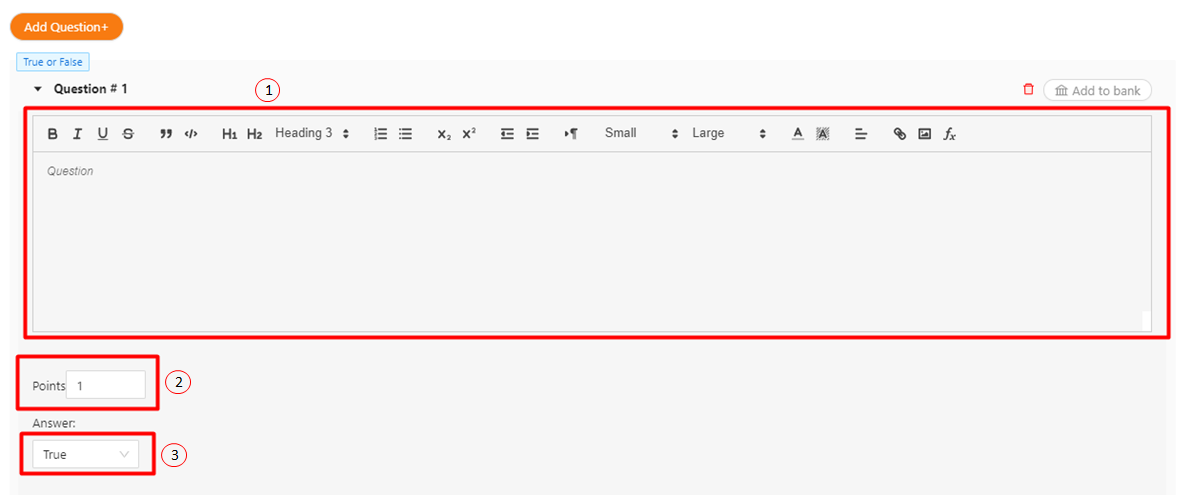
- The text editor for the question.
2. The points for this question.
3. Whether the answer to this question is True or False.
Essay
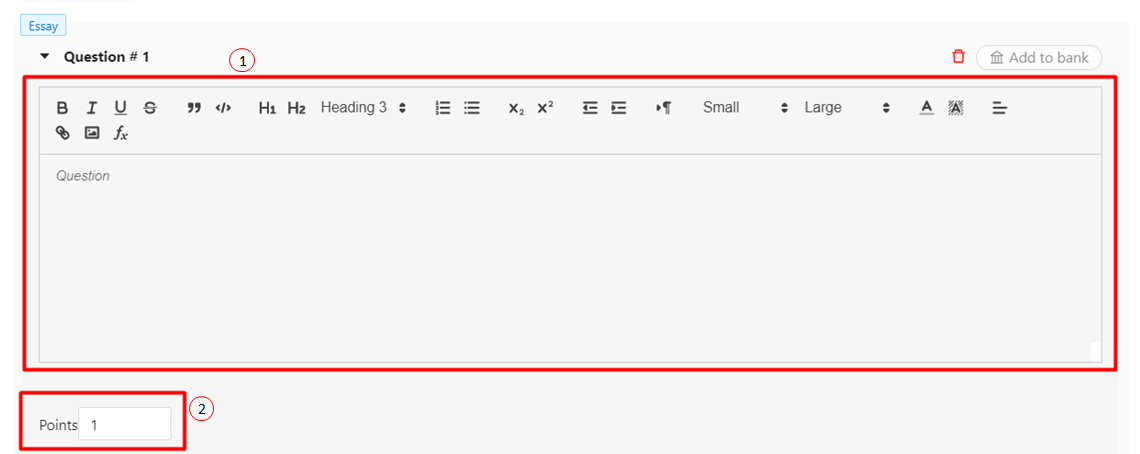
- The text editor for this question
2. Points for this question
Identification
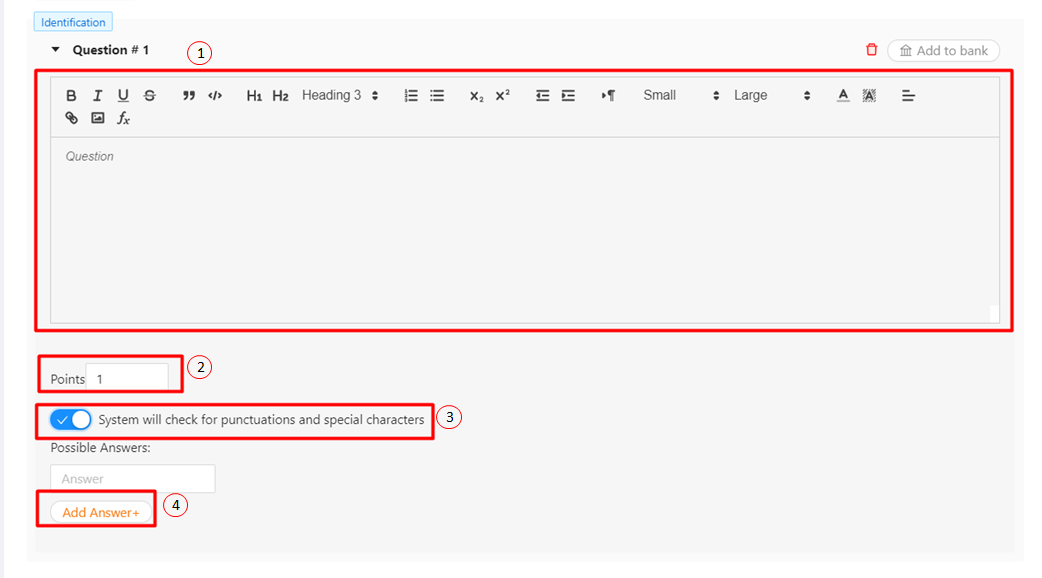
- The text editor for this question
2. Points for this question
3. The system has definite right and wrong answers.
4. To add another answer.
Enumeration
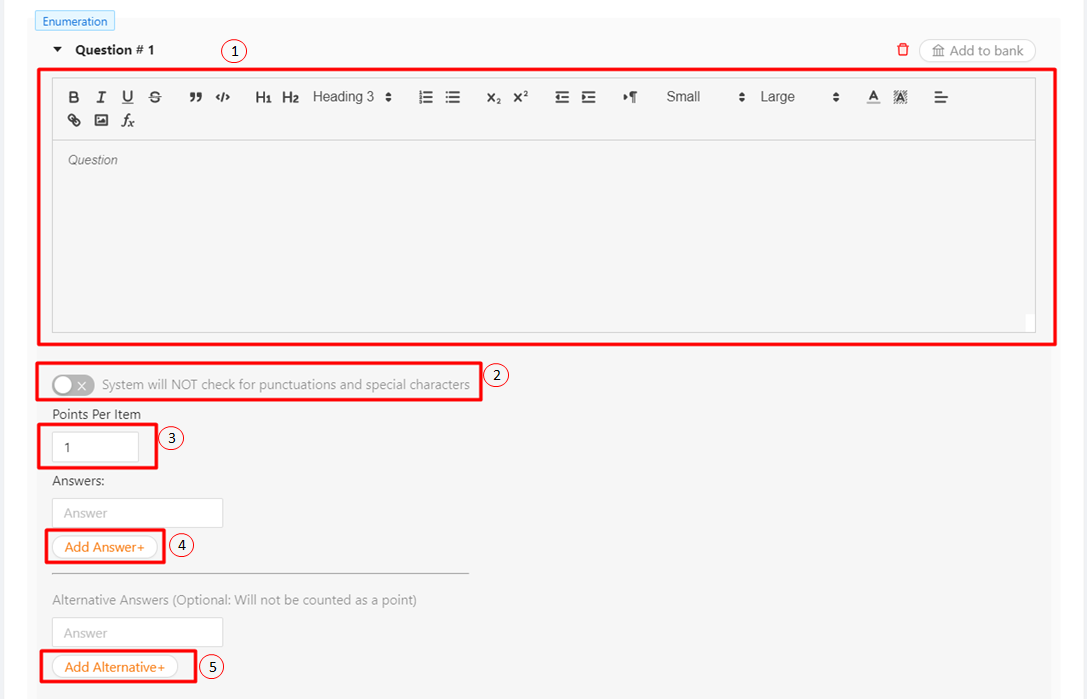
- The text editor for this question
2. The system has definite right and wrong answers.
3. Points of this question.
4. To add more answers to this question
5. To add an alternative answer
Matching Type
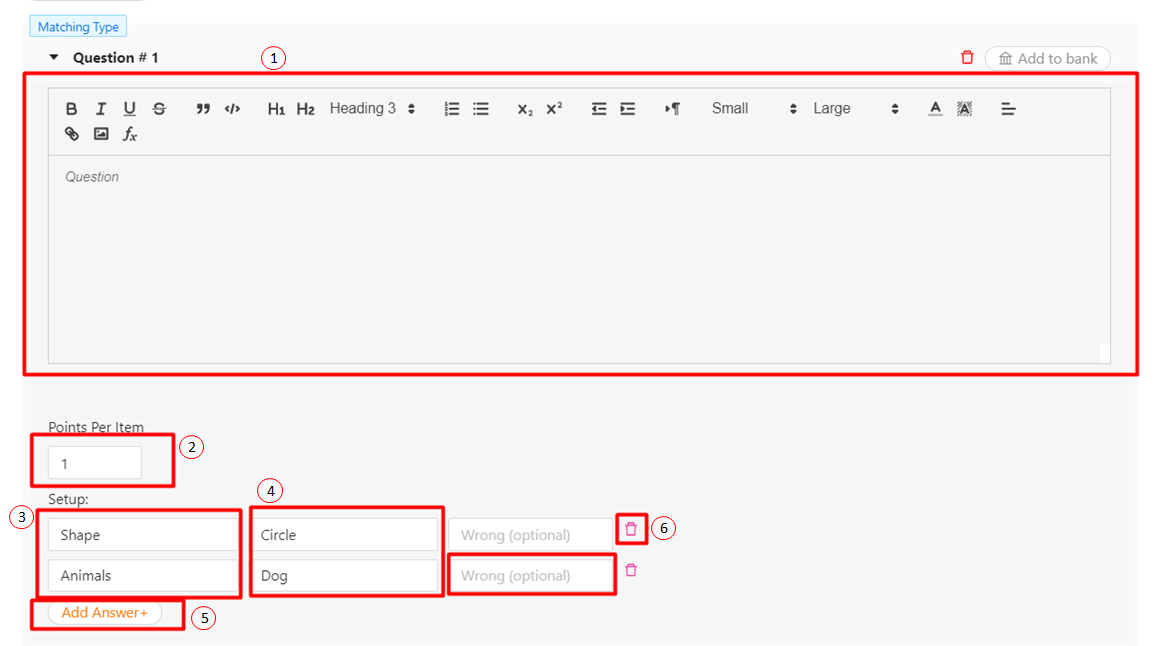
- The text editor for this question.
2. Points for this question
3. The premises for this question
4. The response for the premises
5. To add more premise-response to this question
6. To delete
Instruction Box
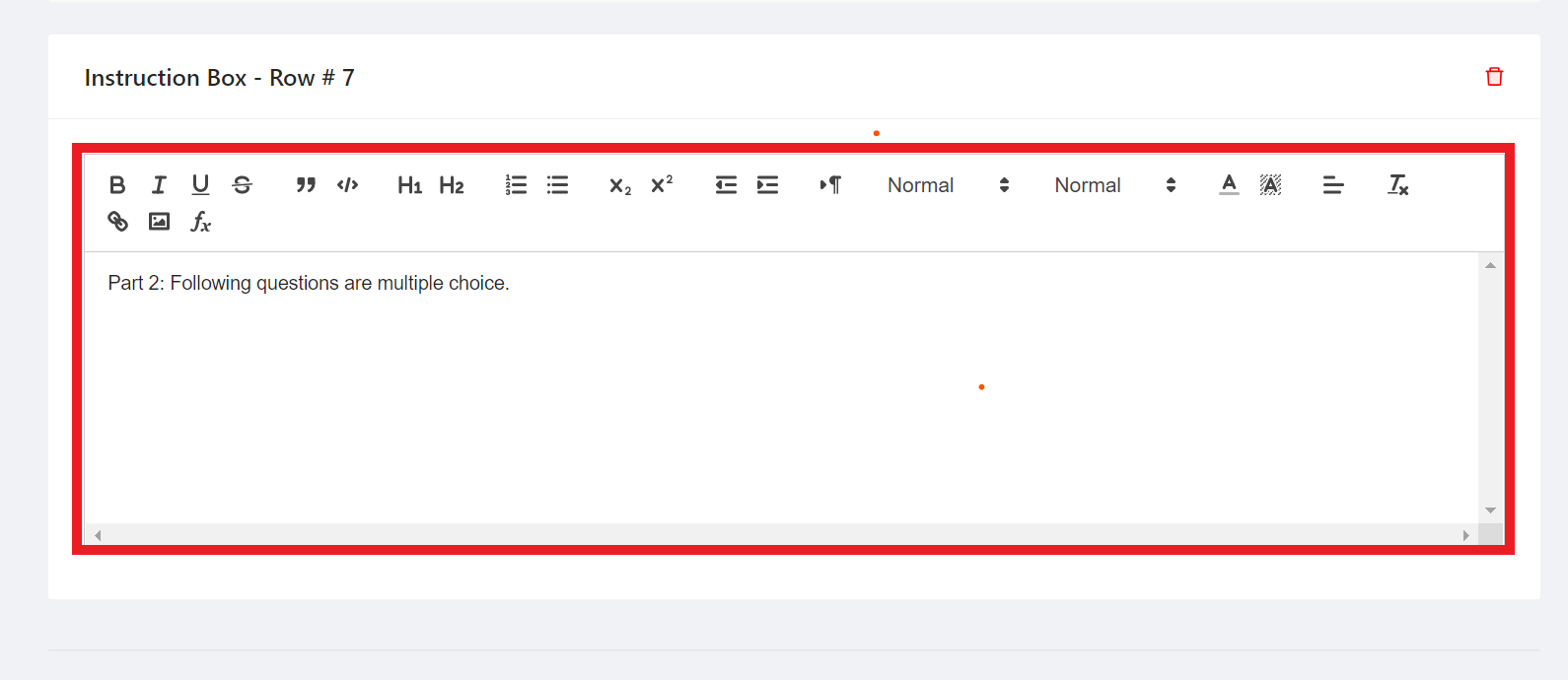
Instruction boxes are separators for the different parts of the quiz. Please refer to the image above as an example.
When you are done, click "Create Quiz".
The newly created quiz as shown below: