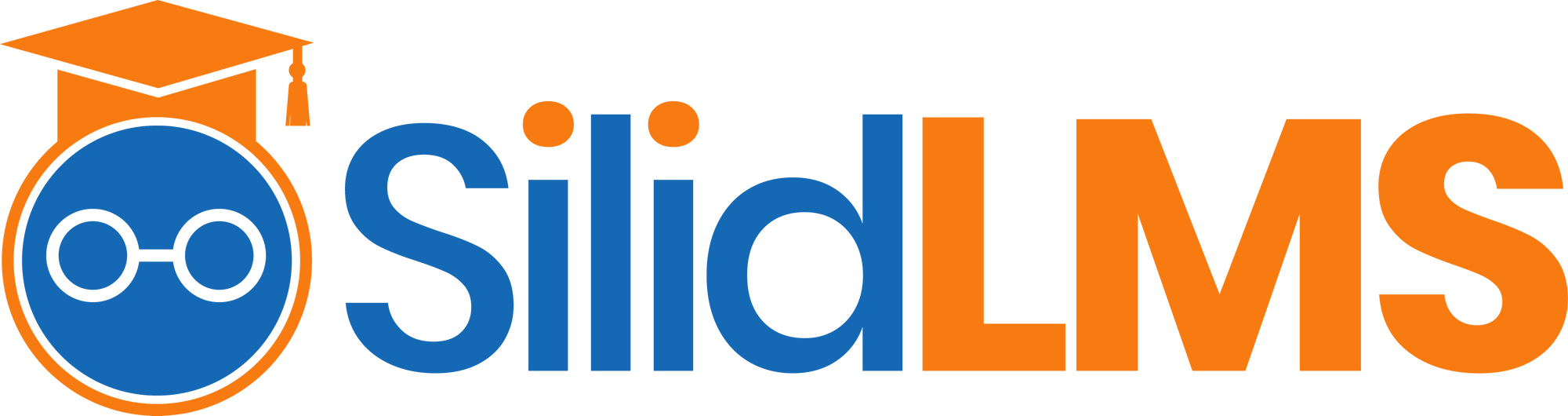Allow your students to upload a file in their answers on a quiz/exam.
Step 1: From your dashboard, select a class card.
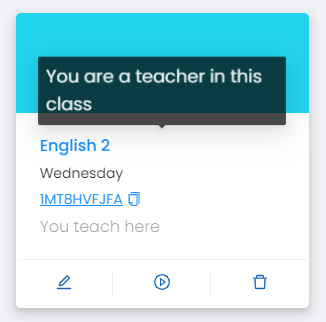
Step 2: Proceed to the Activities tab.
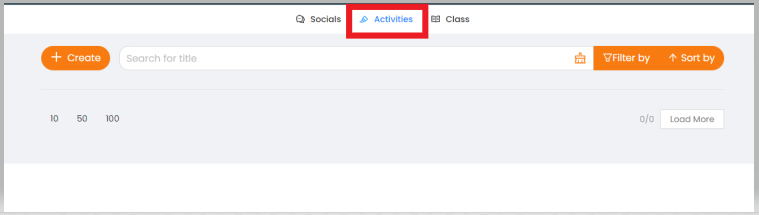
Step 3: Click on Create button.
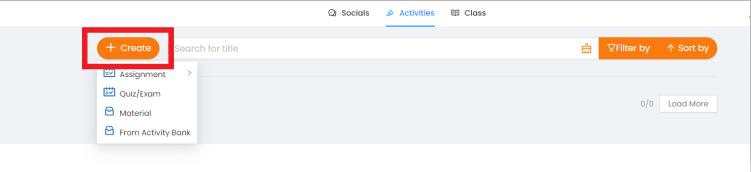
Step 4: Select Quiz/Exam from the selection. Then, you will be directed to quiz creation page.
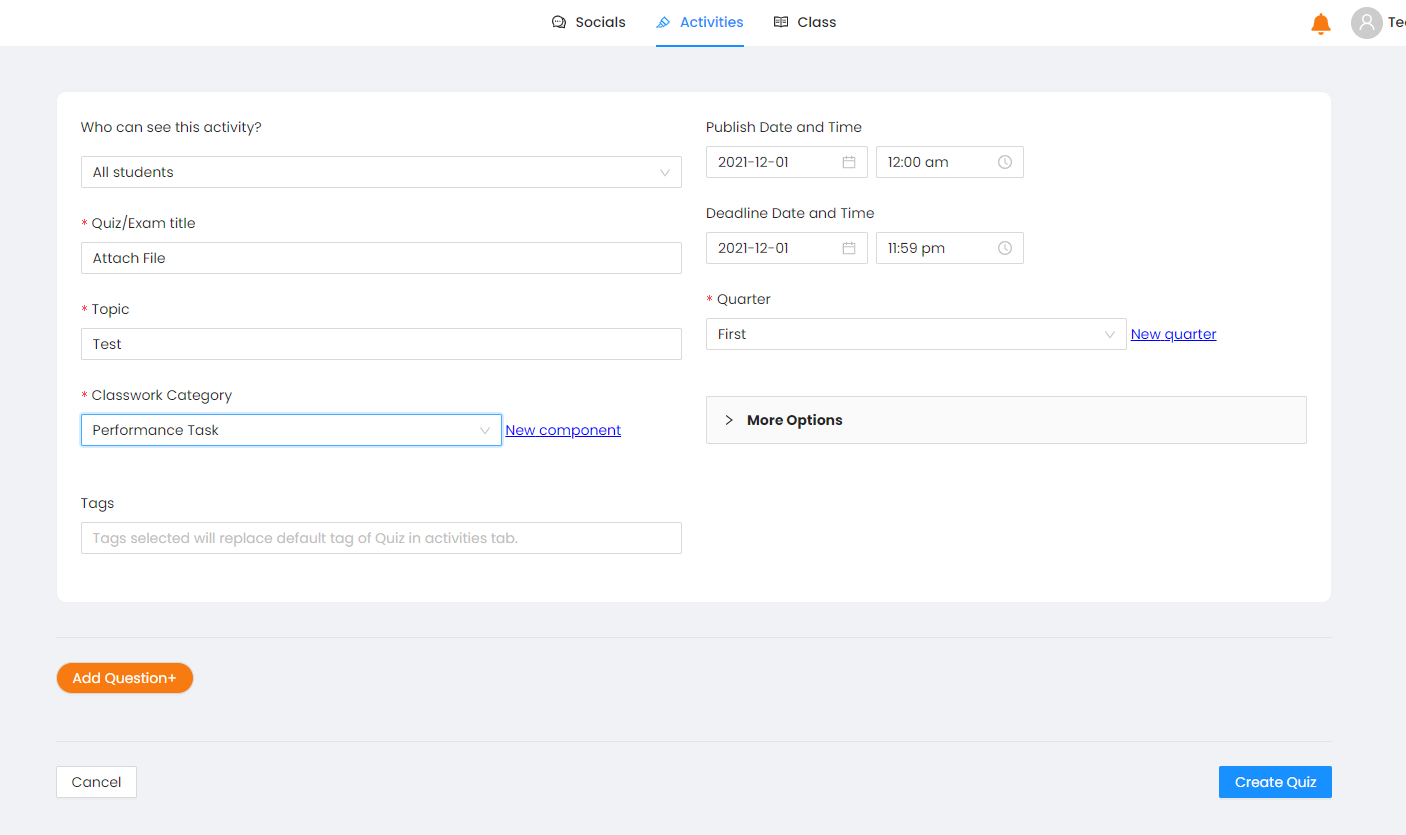
Step 5: Click on Add Question button.
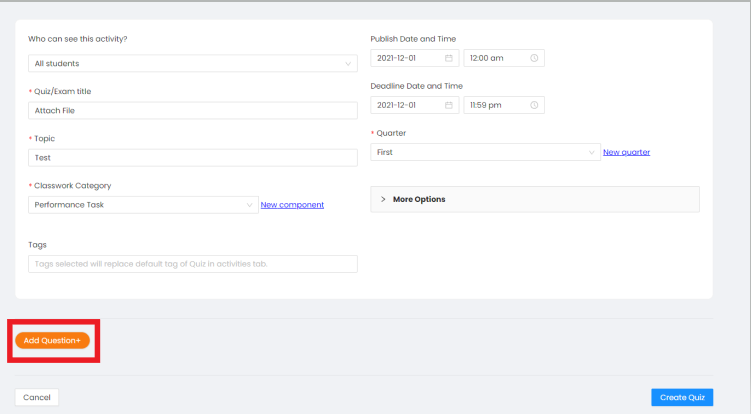
Step 6: Click on Attach File.
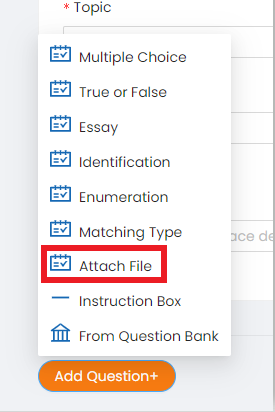
Step 7: You may add a short note and attach a file such as a sample guide for the students.
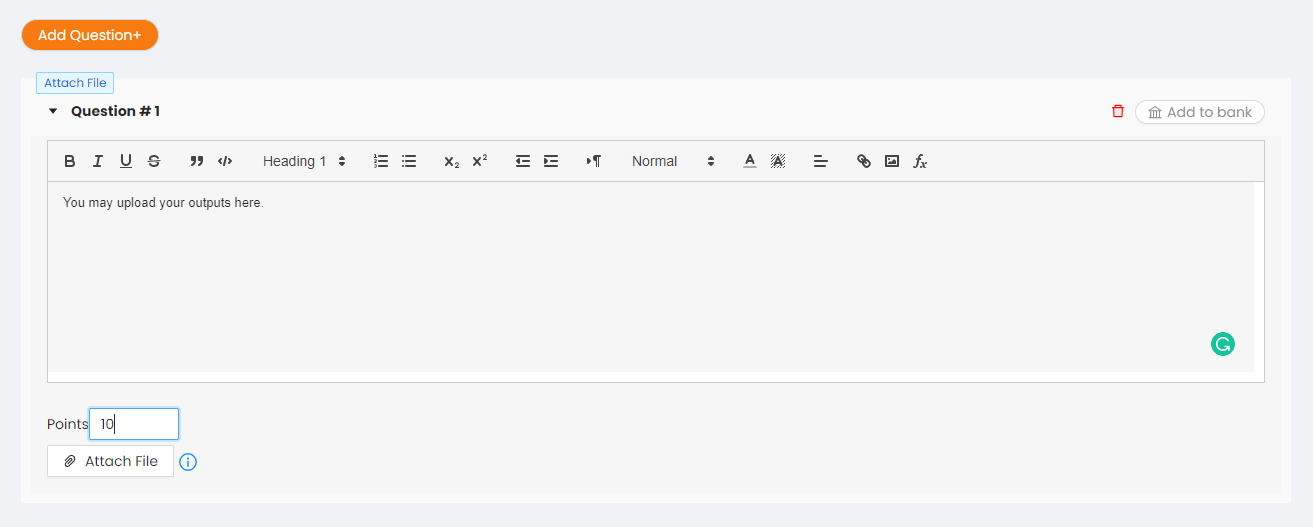
Note: Your students will not be able to upload/attach a file if this feature is not used when creating a quiz.