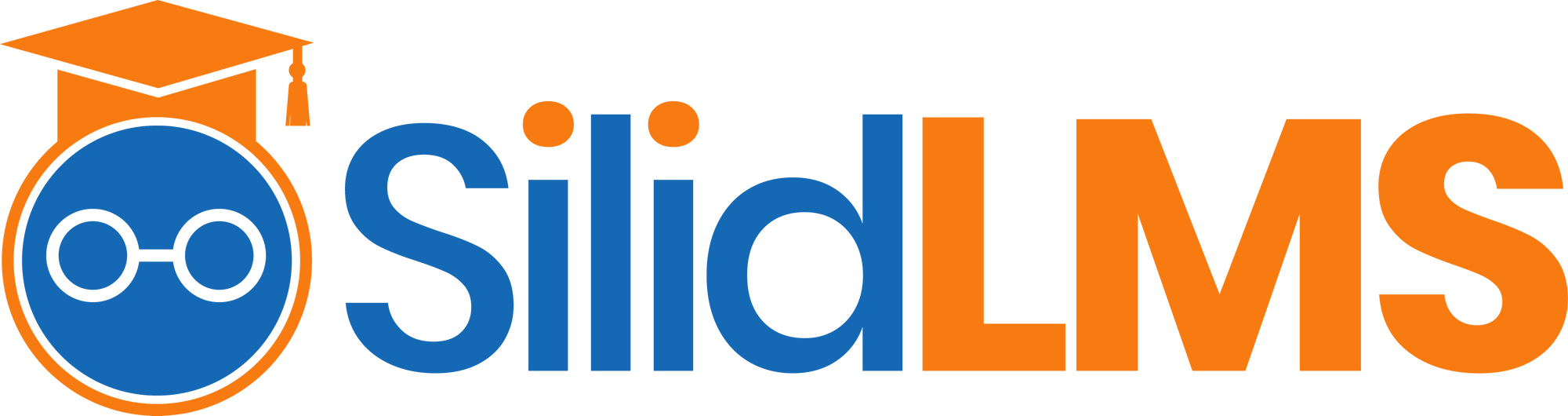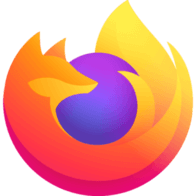General
1. During the preparation, you have to include the setting-up of the permit of each student.
Purpose: If you set the activity’s visibility into “Only students with a permit” , the activity will be ONLY VISIBLE to those students that have been ticked in the setting-up of permit.

2. In creating a Quiz/Exam with proctor enabled, please make sure to know the difference between proctor only and strict proctor feature.
Purpose: To make sure that you can get evidence/proof of activities during Quiz/Examination.

3. In using a time limit feature, please make sure to use the feature that is located in the “more options” sections. The time limit feature is different from the activity deadline.
Purpose: To give strict time allocation for the students to answer a particular activity

Anti-Cheat
Enabling the Anti-Cheat comes with a cost. Here are the Pros and Cons while using our Anti-Cheat feature.
PROS:
1. Will be able to see the activities of the student during the entirety of the exam/quiz.
2. It helps our students be cautious during the exam/quiz.
CONS:
1. Some students might not be able to take the exam/quiz
a. if the device's camera is not working.
b. if the device system is not updated.
c. Some low-end device is not compatible with proctor this such as "Share screen and enable web-camera"
d. Student must allow permissions; some devices might not be able to take the quiz/exam due to hardware limitations or software versions.
2. Some students will cover the camera during the exam to block the camera
3. Students should allow all permission to take the exam/quiz. Fail to do so will not start the exam/quiz.
4. Disabling the "Camera or screen sharing" during the exam, or accidentally closing the webcam, will result in resetting the exam/quiz.
5. While taking the quiz/exam and then there was a sudden blackout or no internet connection, the timer will continue, failing to reconnect again will lead to the auto submission of the exam/quiz.
General, Continued
4. In using a time limit feature, please make sure to use the feature that is located in the “more options” sections. The time limit feature is different from the activity deadline.
Purpose: To give strict time allocation for the students to answer a particular activity.
5. Some students may complain about an auto-submit of the activity. Kindly check their taken activity time stamp in the upfront part of their taken activity.
Purpose: To see the difference between the time they started and the time they submitted. The reason for the auto-submit is either the time limit or the activity deadline.
6. Students may experience an error while they attempt to log in that says “Firebase: A network authError. ” or they may even complain that all their class cards are gone as they only see a white screen.
Reason: This is due to the user’s low internet connection.
Reminders
- The teacher should also click the “allow retake” for the student to retake the said quiz/exam.
- The teacher should move the deadline for the student to take the exam/quiz once again.
- They may also complain that their answers disappeared while answering their Quiz/Exam. Kindly advise students to change to another browser. Such as Mozilla Firefox/Internet Explorer.
Alternative browsers:
- Installing Firefox
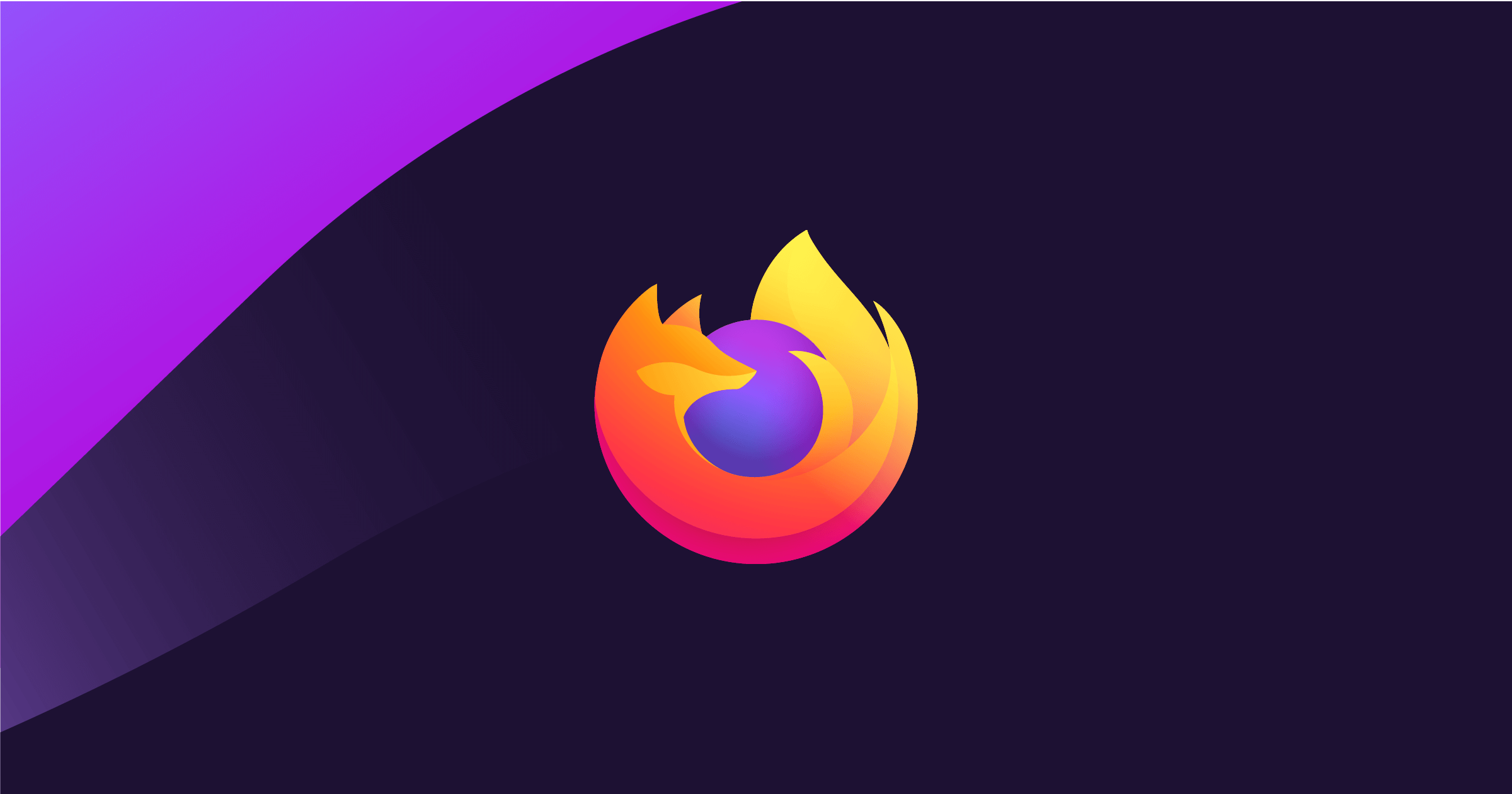
- Installing Brave
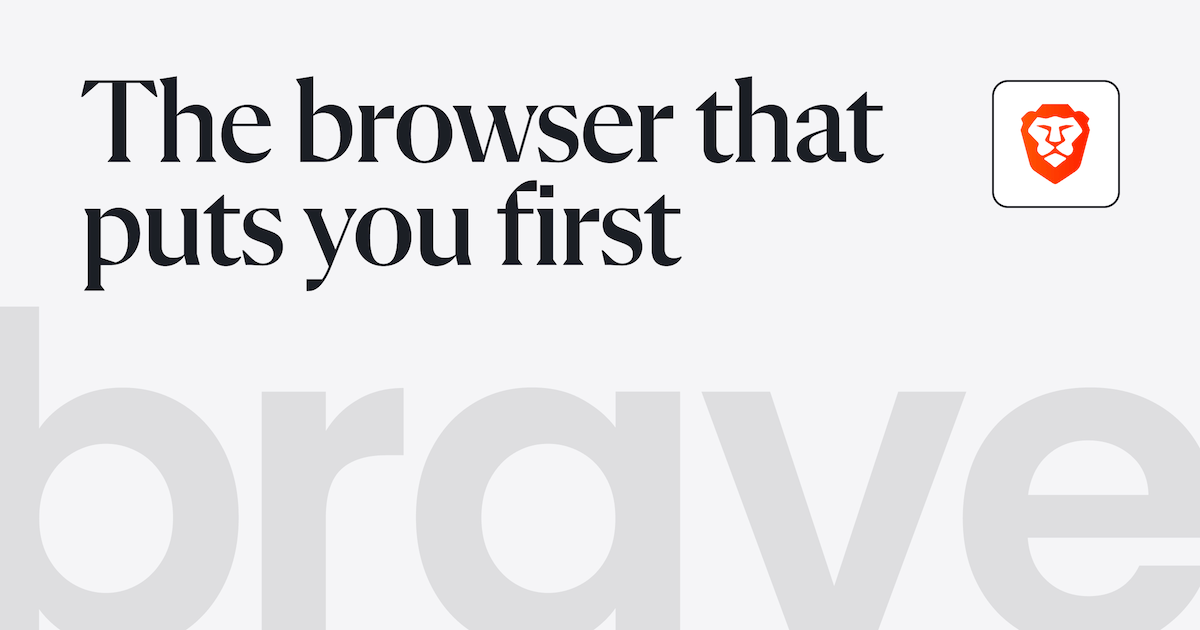
Note: Websites that are under control by the rules and regulations of the browser used by the users. This means the browser updates are not under the control of our Silid LMS.